Today, knowing how to screen record is a great skill that people should have. Because we can quickly get the information that we want on the internet, many users are looking for quick discussions and answers. The standard response that we get is through writings, but with the technology that we have right now, tutorials and video contents help many people.
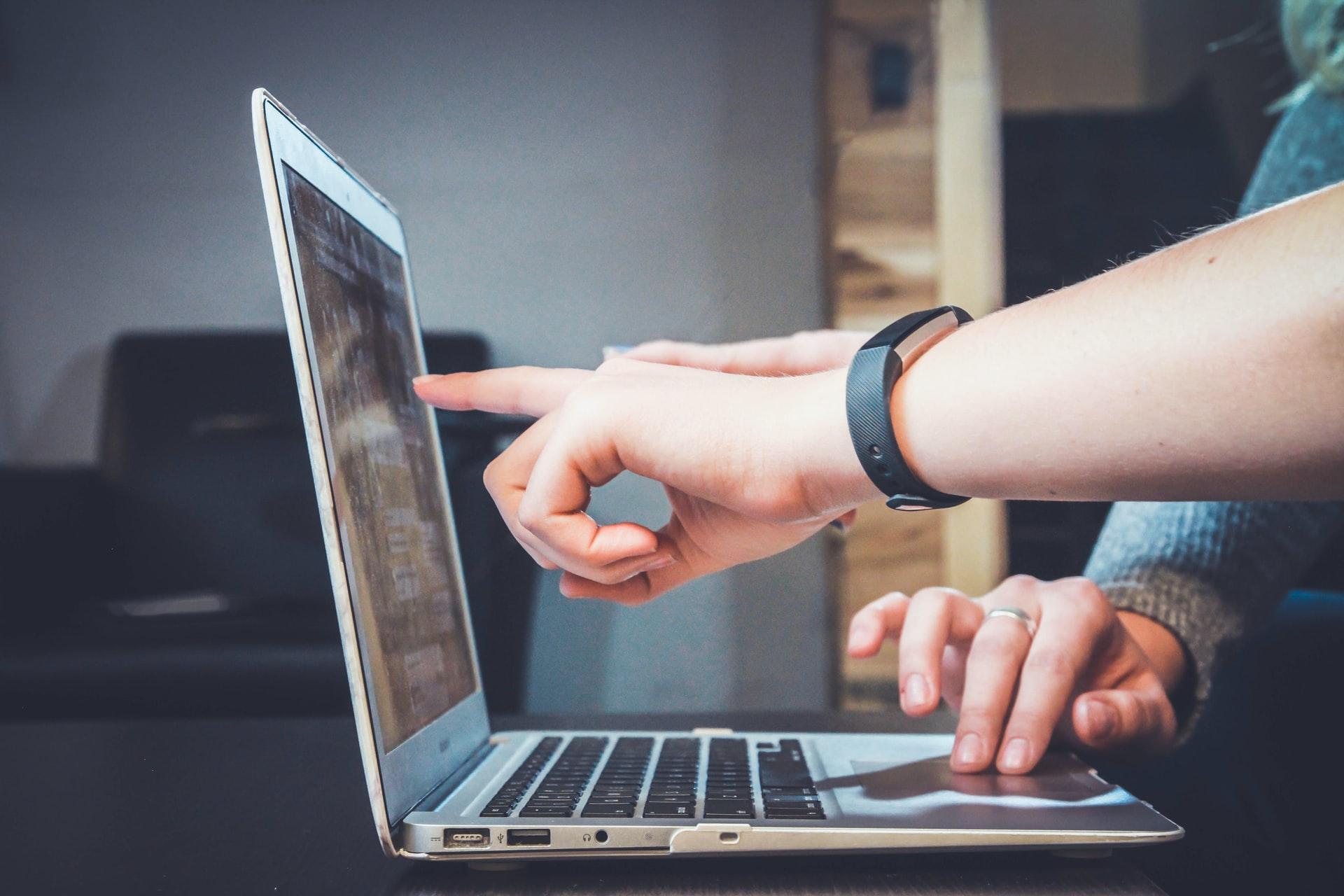
With that, the emphasis on making informative content and posting them online is significant. Screen recording might not be that advanced, but this process is making our lives more comfortable, and thanks to some software, we can achieve it. For multiple tasks that need screen capturing activity, screen recording apps are definitely convenient and handy. So here are the tools to use in PC screen recording.
Windows’ Game Bar
Not many people might know about this information, but Windows 10 PCs have a secret screen capture feature. You can find it in the game bar if you have Xbox software installed on your computer. This tool for screen recording is mainly to record your gameplay. In addition to that, you can also use it to screen record software, documents, and web pages. Here’s how to screen record using this software:
- Proceed to your desktop’s home page. In the search bar, type the word “Xbox app.”
- After opening the app, select “Windows Key + G.” You can find your Windows key before the Alt key.
- When the pop-up appears to confirm if the recording is for the game, select “Yes, it’s a game.”
- After that, you will see the “Settings,” Screenshot,” and “Start Recording” buttons.
- Click “Start Recording” to begin recording. The screen recording will stop once you are done.
Open Broadcaster Software (OBS) Studio
People can use this software for live-streaming and screen recording tool. The developers of the software optimized it for screen capturing when you are gaming. With that said, OBS is not for your gaming needs only. This software also works perfectly with different streaming services, including DailyMotion, Youtube, and Twitch. You are also allowed to upload videos from this software to the mentioned websites directly. Follow these steps on how to use OBS Studio:
- If you already have the software, you can see a couple of panels on its left side. The pre-selected scene is there, but there’s no source.
- Select “+” that you can find at the lower panel part named “Sources.” The default Scene is highlighted or selected.
- For Linux, press “Screen Capture” and “Display Capture” if you’re a Windows or Mac user.
- A couple of pop-op will appear, and you need to press “Ok.”
- On the right part of the interface, press the “Settings” key. Then, select “Output.” Be mindful of the Recording Path field because it’s where you can locate all of the videos you recorded.
Bandicam
This software is open-source and lightweight Windows screen recorder. Bandicam can capture everything on your PC screen. You can also use it as a streaming video, webcam video, or web page. The settings of this software are pre-designed, and it can capture OpenGL or DirectX gameplay. With that said, screen capturing will be easier for you. So here’s how to use Bandicam:
- Download, then install this software.
- Select “Screen Options” that you can find on the corner left of its interface.
- Click “Rectangle on a screen” from its menu. Drag that rectangle to the size that you want by selecting the mentioned button.
- Select “REC” to start recording. Press “REC” again once you are done.
Takeaway
Screen recording is a useful and handy process when it comes to gaming or capturing other essential things. To achieve that process, you can use all the software from this list.
Leave a Reply